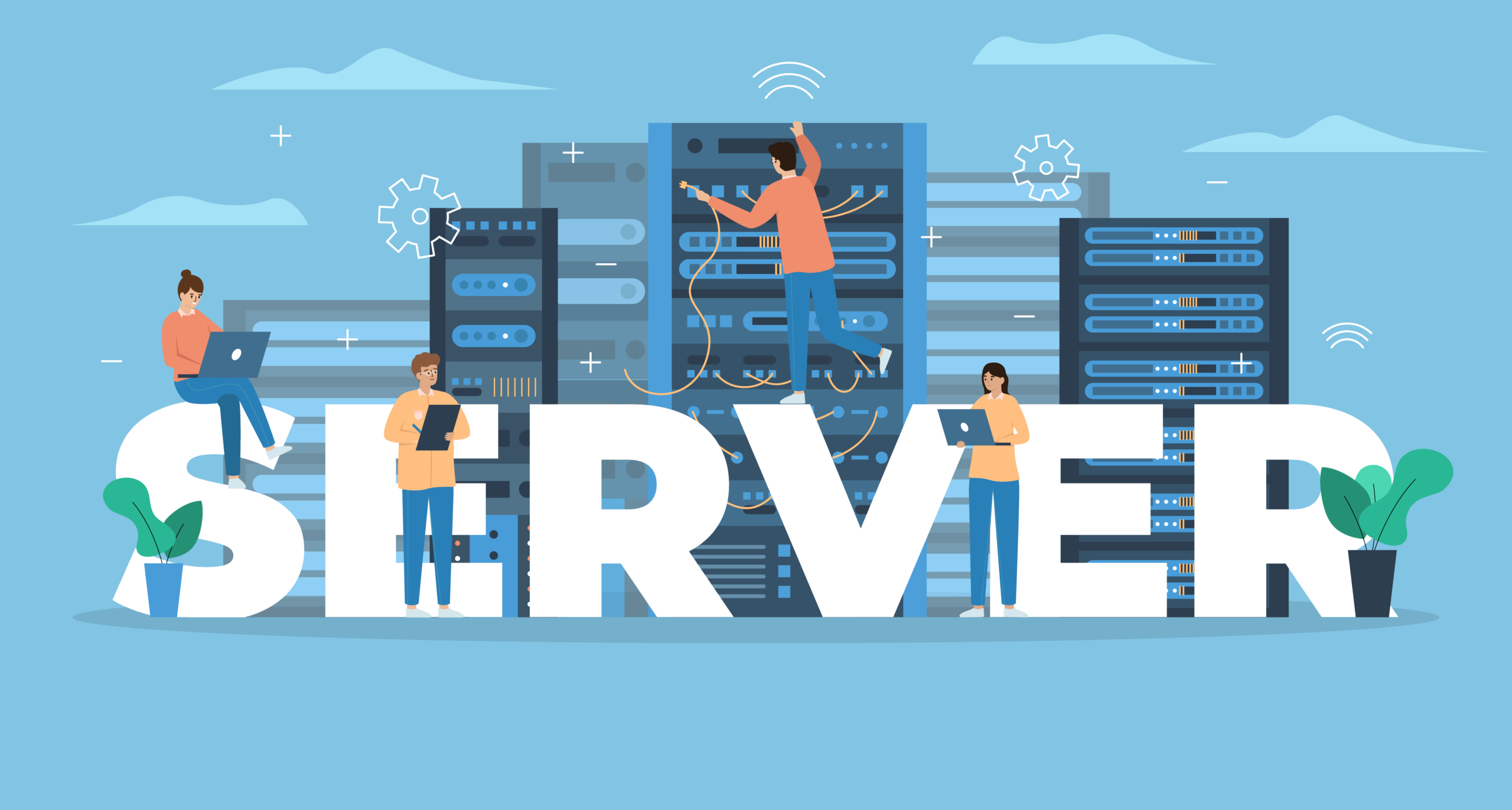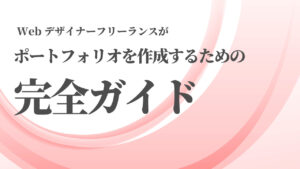PR
まずは下のバナー、もしくは画像をクリックしてエックスサーバーのサイトへ入っていきましょう!

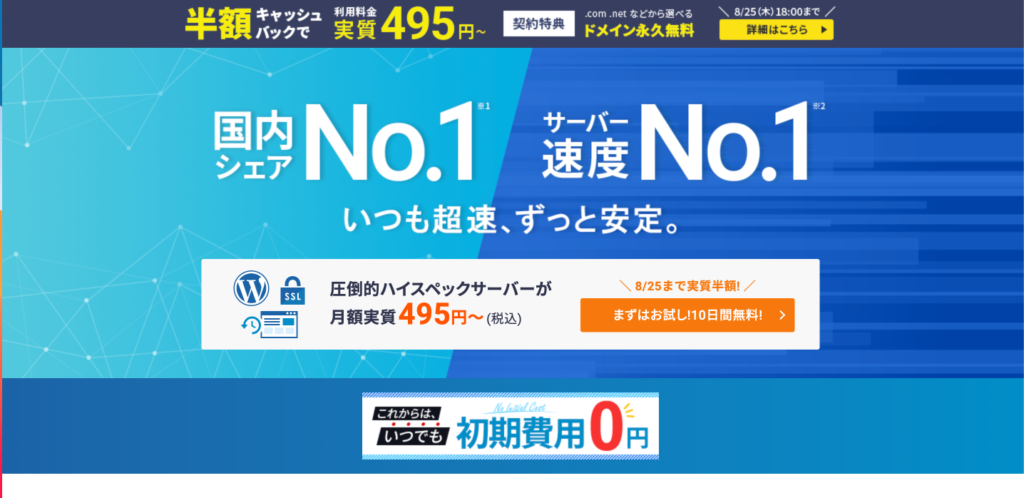
「まずはお試し!10日間無料!」をクリックします。
そして、以下の画面になりますのでまたオレンジのボタンを押します!
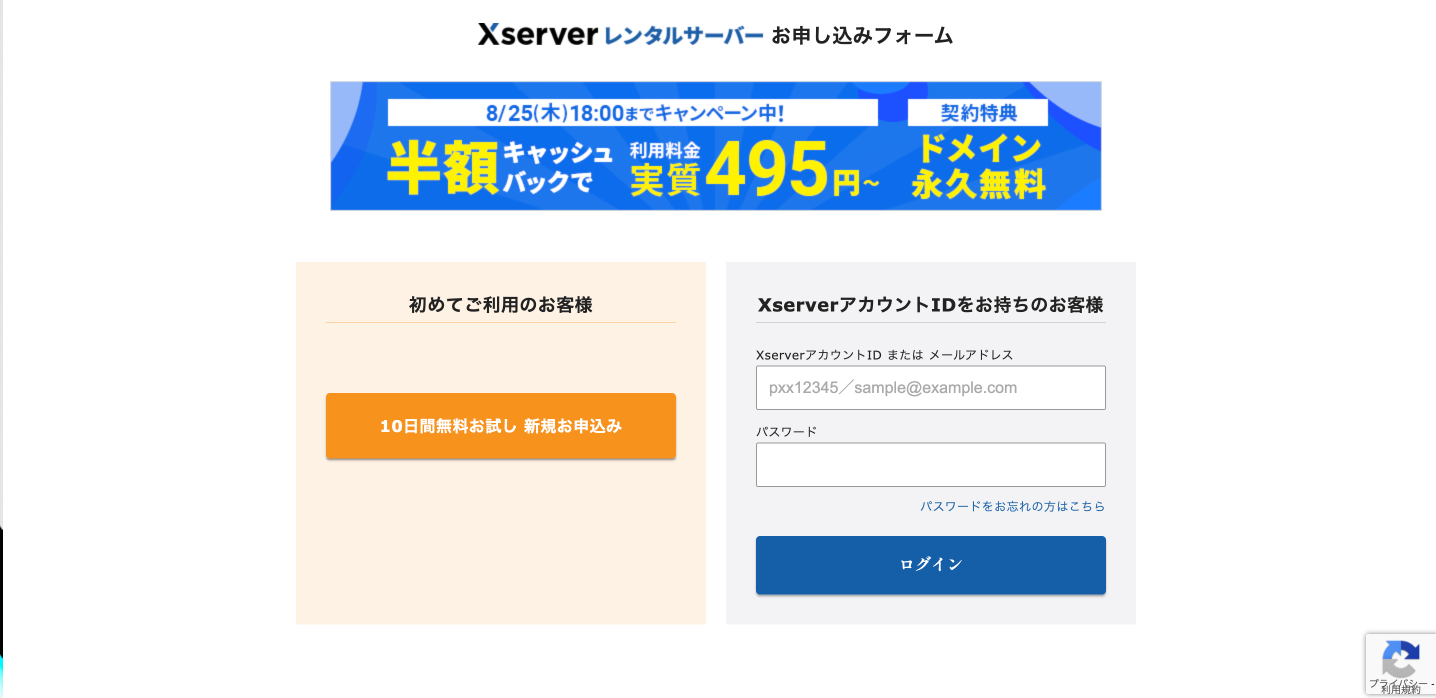
申し込みスタート

サーバーIDはそのままでOK!
プランはスタンダードでOKです!
そしてWordPressクイックスタートを「利用する」にチェックを入れます
次のような窓が出たら「確認しました」をクリック
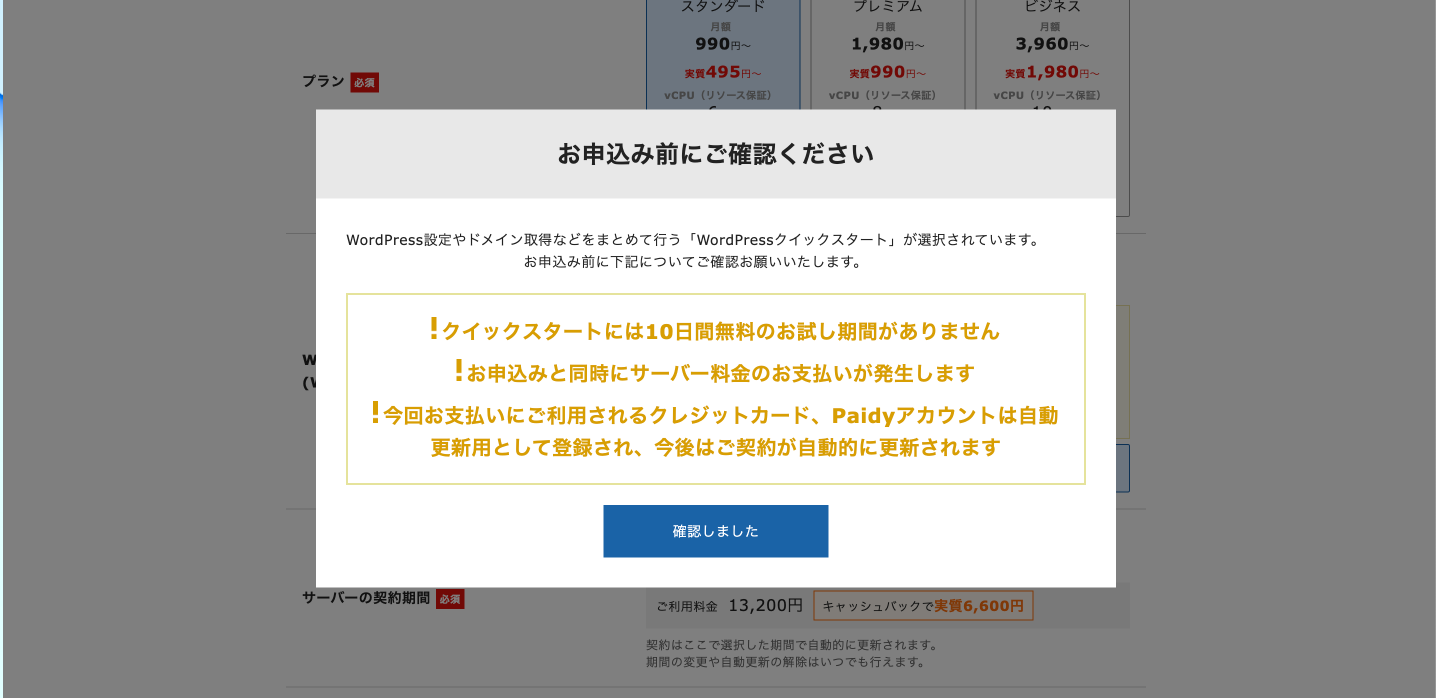
簡単簡単!
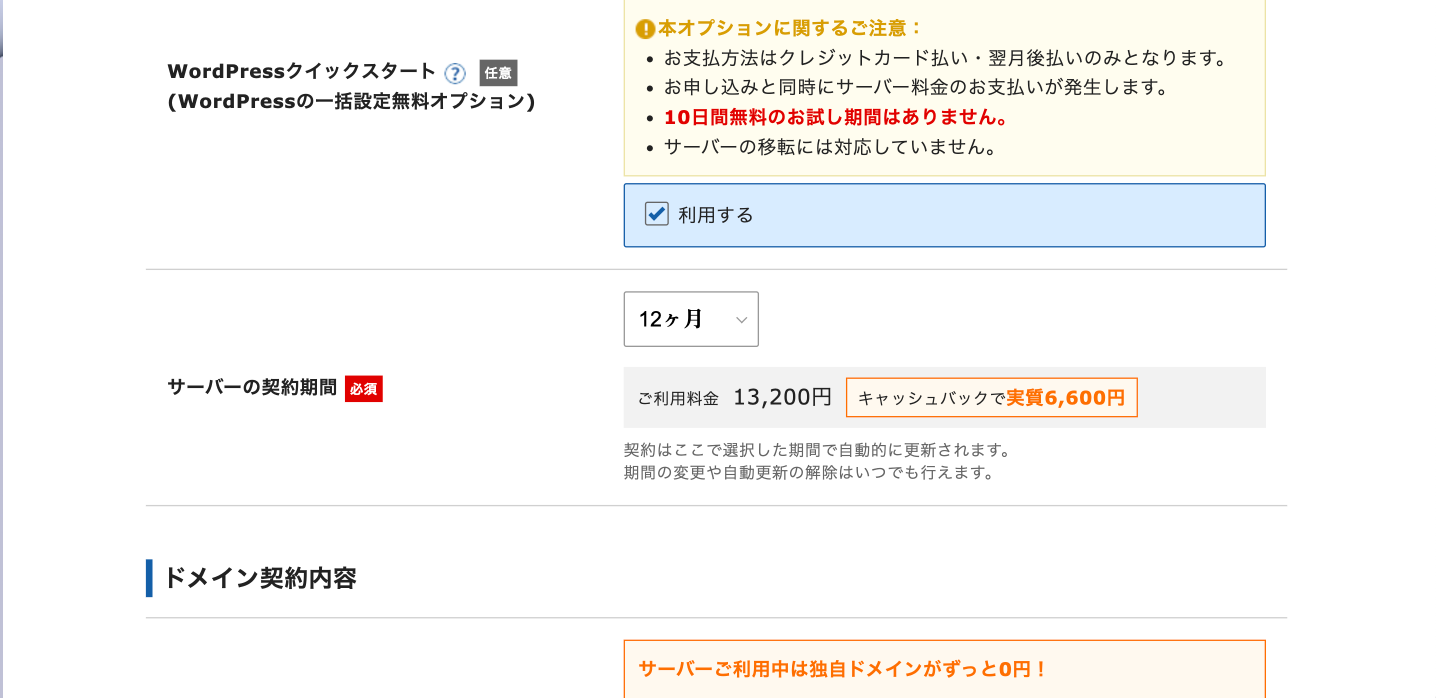
サーバーの契約期間は12ヶ月がオススメ。迷ったらとりあえず12ヶ月!割安ですし、1万ちょっとなら払える金額なはずです。
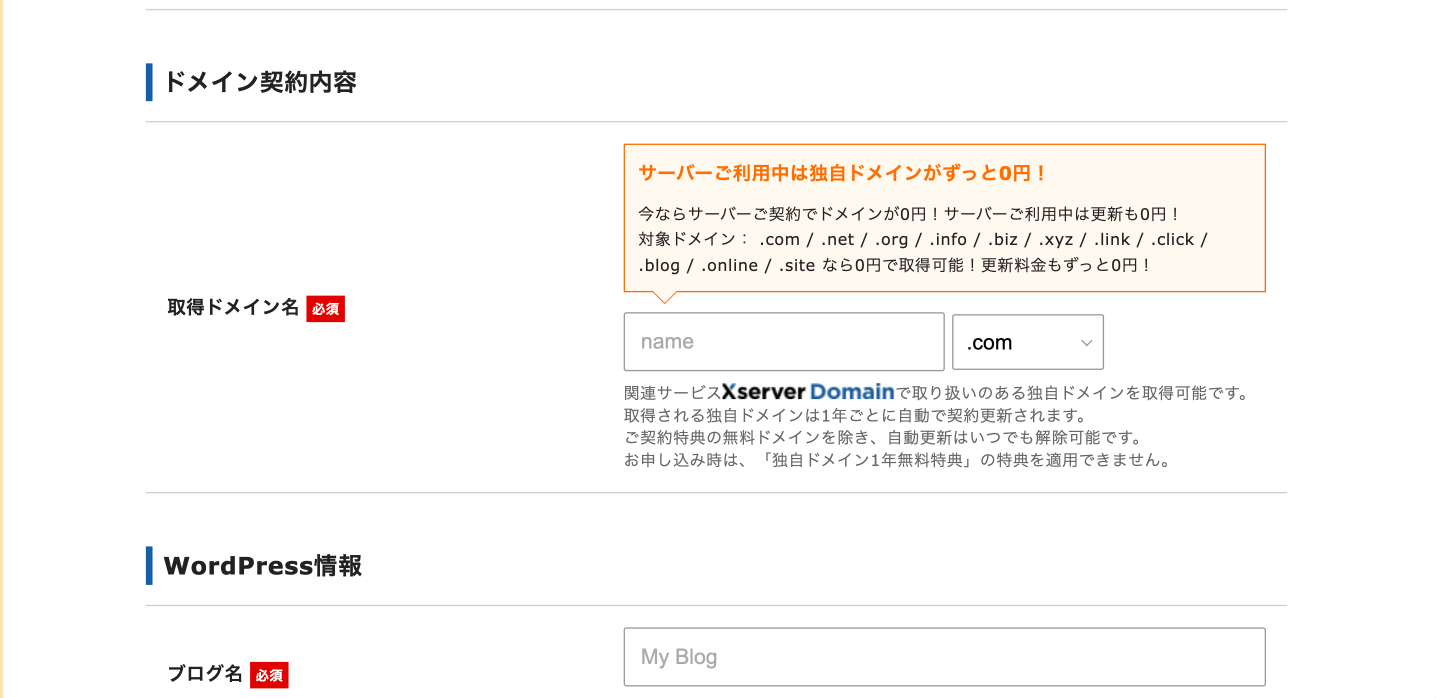
取得ドメイン名「name」のところは会社名や、ブログ名を入力しちゃいましよう。
ドメインは.com、.net、.infoあたりが一般的で覚えやすいですね。
こだわらなければ何でもOKです。
SEO等もこれには関係ないので気にせず好きなものを選びましょう!
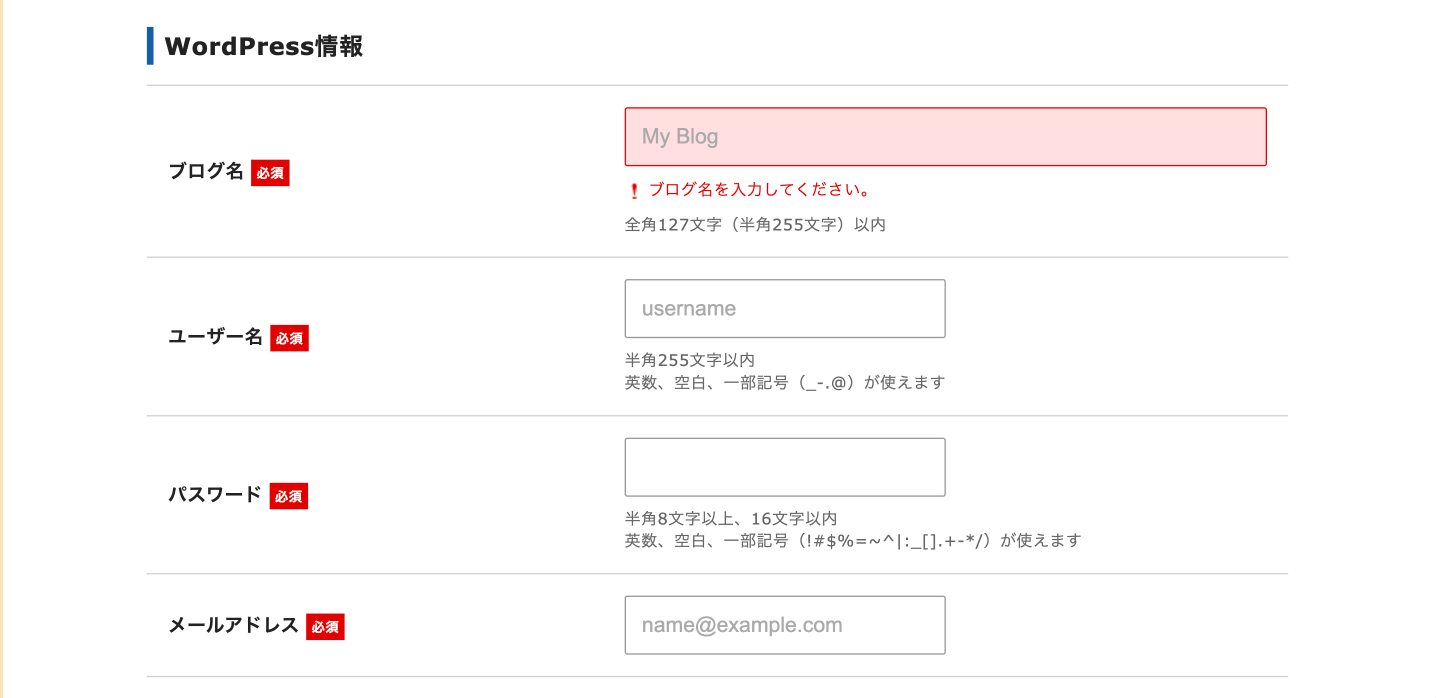
ブログ名はブログ名、会社のサイトをつくられる方は会社名でOKです。
先ほど入力したユーザー名とパスワードはWordPressを編集する際に必要なものなので忘れないようメモしておいてくださいね。
さて、WordPressの情報はもう終わりました。
次はサーバーのアカウント情報を入力していきます。
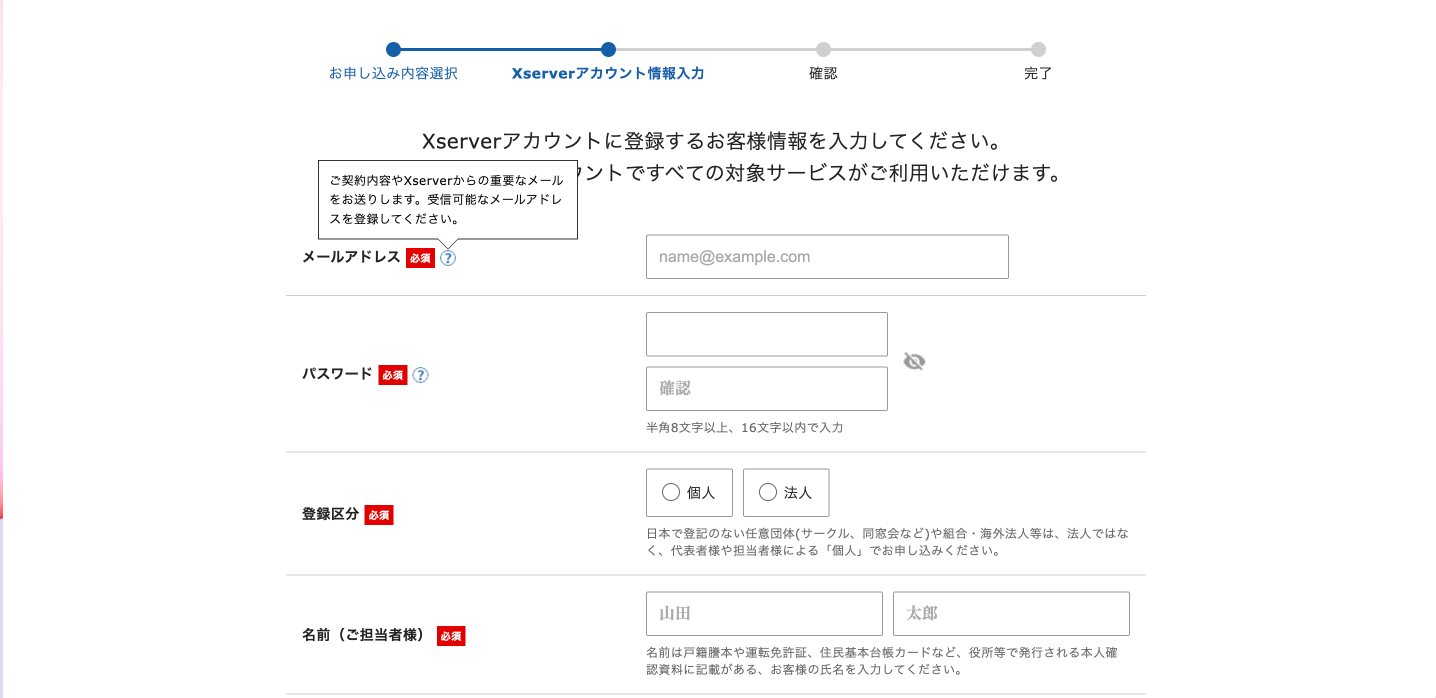
メールアドレスは受信を見落とさないものを設定しておいてください。
このあと、承認コードが送られてきます。その後も重要メールが送られてきますので確認頻度の高いアドレスを設定しておきましょう。
登録区分は個人で問題ないです。
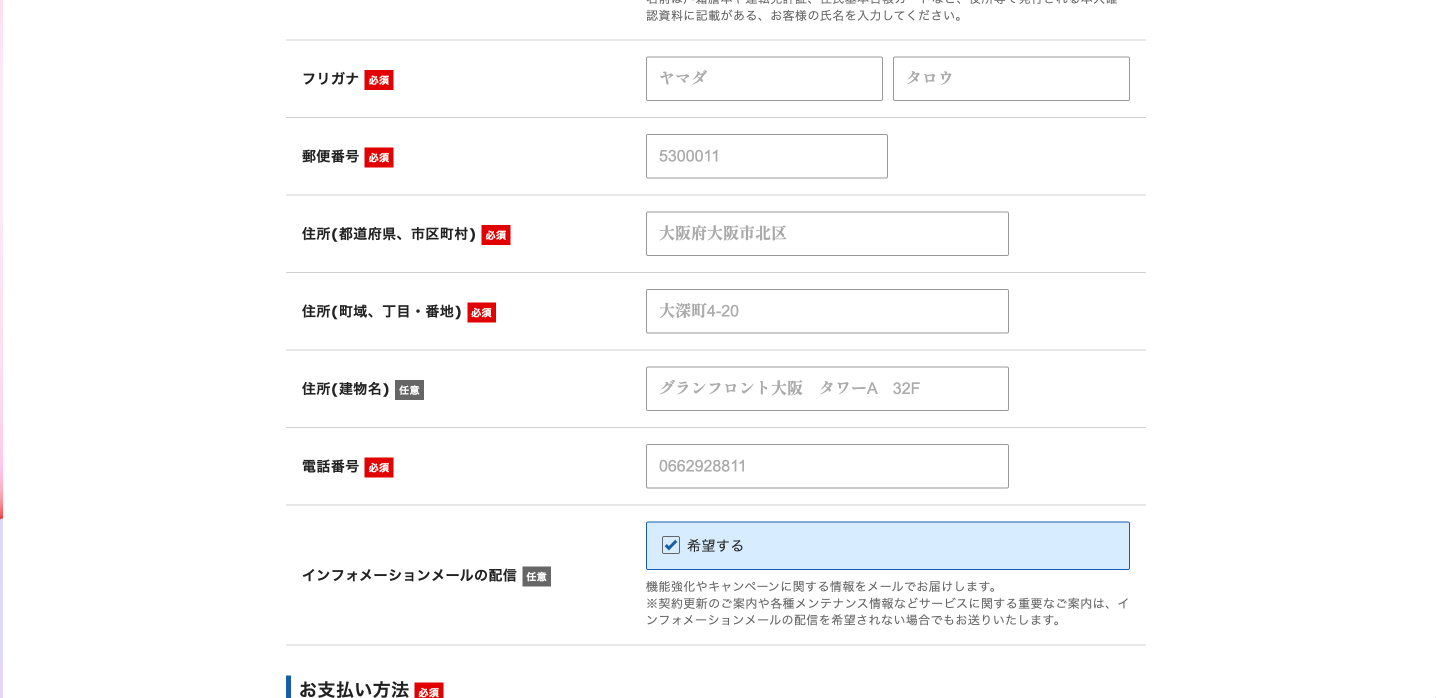
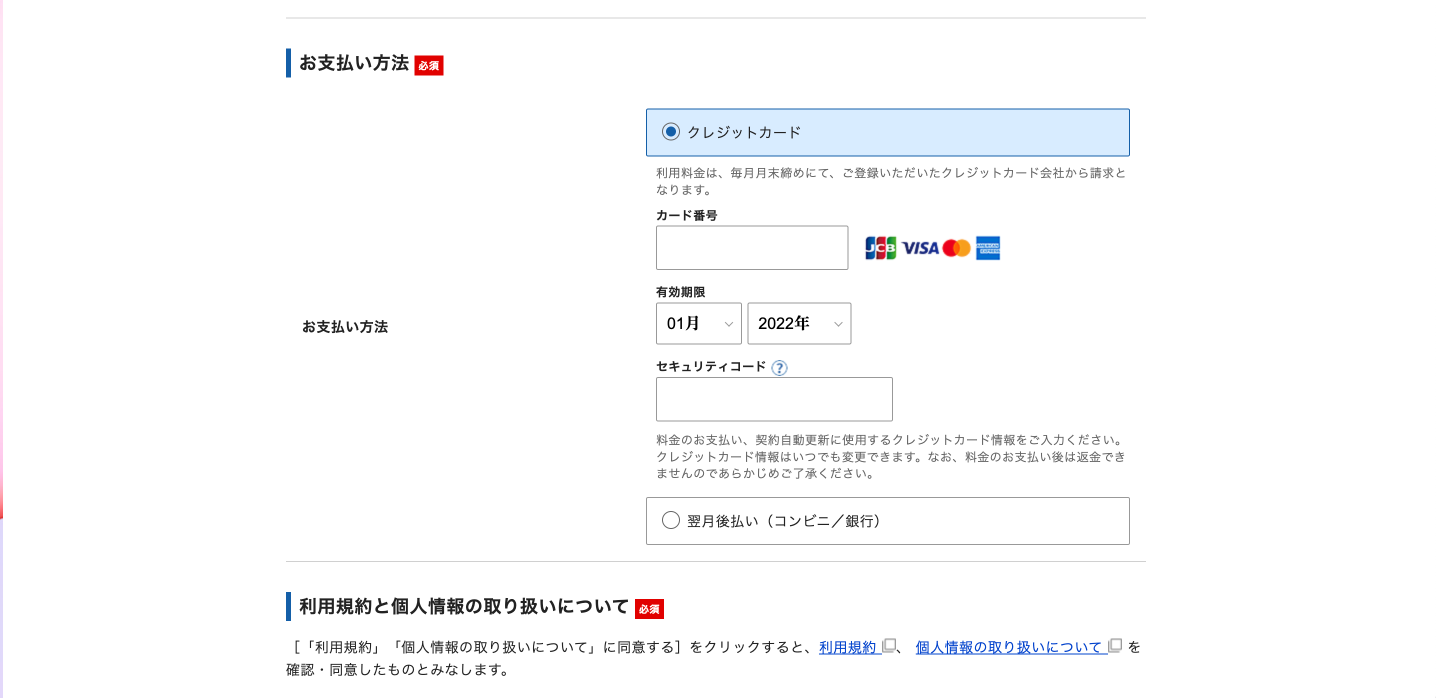
支払い方法まで入力できたら、利用規約にチェックを入れます。
登録したメールアドレスに確認コードが届きます

最後です!
スクショかメモを取って忘れないよう保管しておきましょう。

確認ができたらこの内容で申し込みするをクリック!
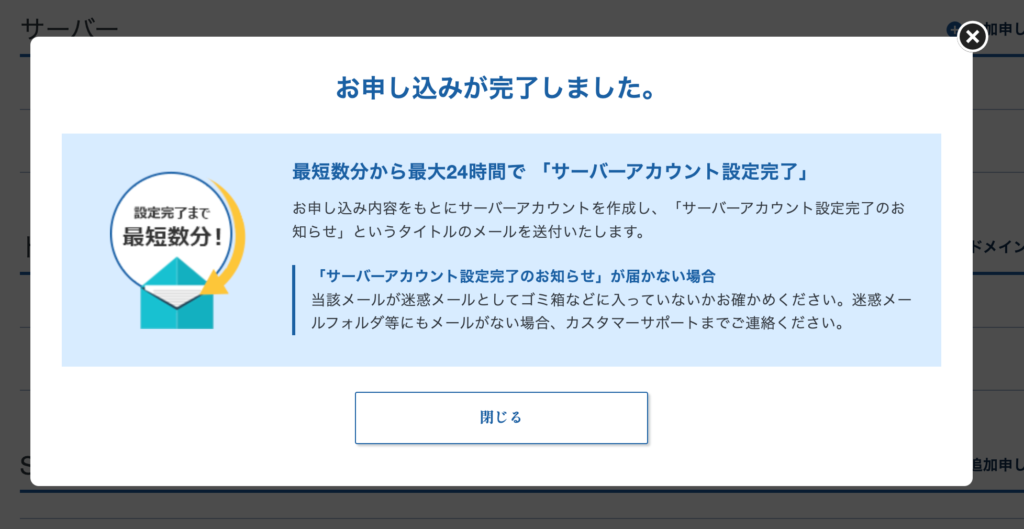
ちゃんと申し込みが完了したならメールが来ているはずです。
重要な内容になるので星マークでもつけて大事に保管しておきましょう。
これでサーバーとドメインの設置は完了です。
お疲れ様でした!